Archiving takes place automatically for the products, documents, and folders within your tenant catalogue, creating an easy-to-use audit trail. You can see who has made changes, when they were made, and what they were. You can also maintain special records of how an item was changed for certain sales or seasons, such as Black Friday. Finally, archiving allows you to restore text, media, and other data from previously published versions of your items.
Item archives can be managed with the Core API or the Crystallize App. To perform these actions within your tenant, you’ll first need the requisite permissions for the Tree (ex. item read/delete). Refer to our documentation on roles and permissions for more information.
Once you have the necessary access, click the Catalogue button on the left-hand side of the screen. You can also bring up the command palette with [CTRL or ⌘] + K and type "Catalogue." From here, browse to any item and hover over it. A pencil icon will appear. Click it, and you'll open the item for editing along with the archive panel. Another option is to click the pencil icon at the top of the catalogue browsing panel.
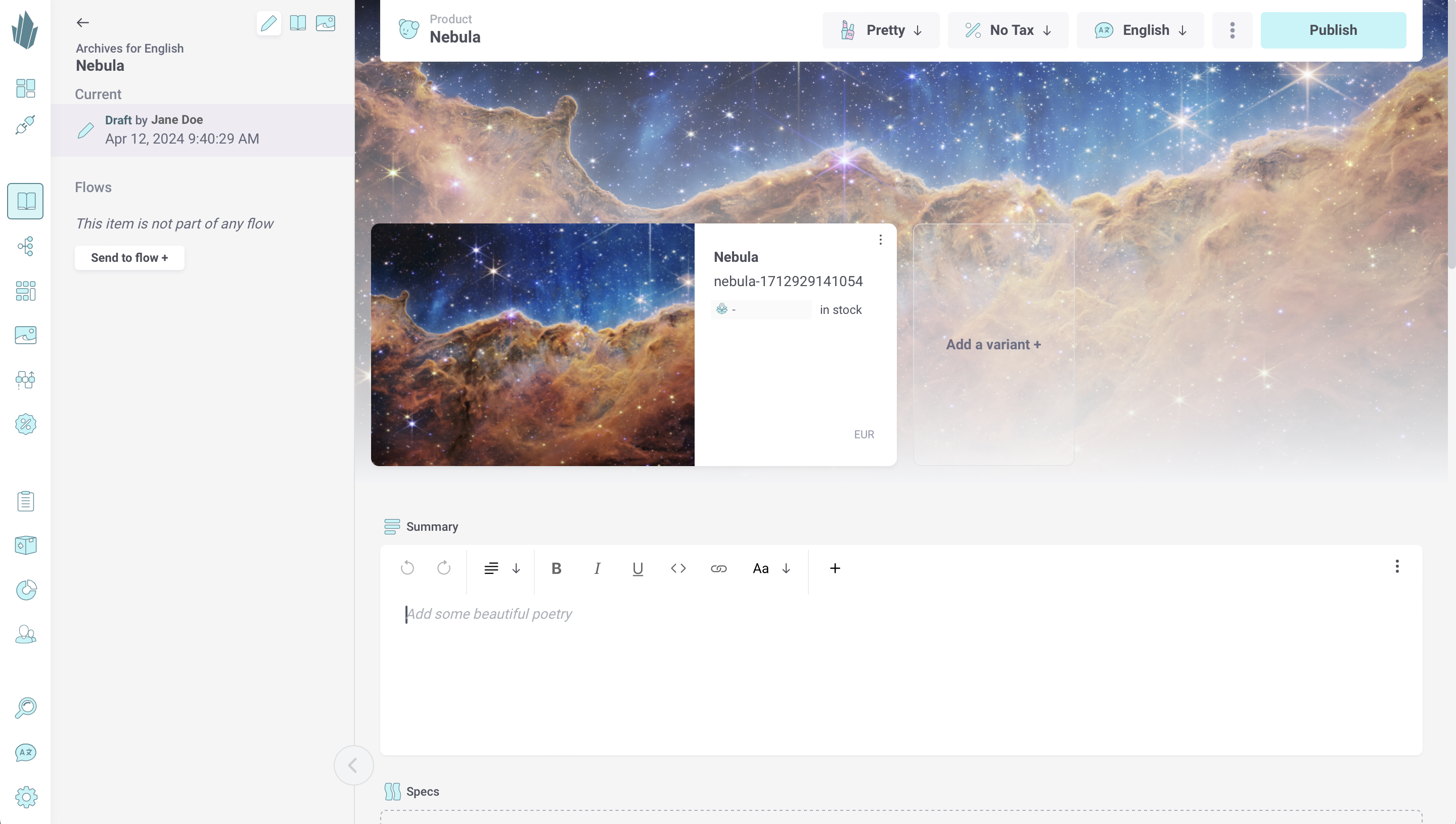
Current Versions
The first thing you'll see listed on the archive panel are the current version(s) for the item. For a brand-new item, there is only one version: the draft. As changes are made to the item, the draft version is continually updated with these changes. This will be reflected in the Draft timestamp. (Crystallize will use your local date/time settings to display timestamps.) The name of the user who made the latest changes is also displayed.
If you've configured multiple languages, there will be a unique draft version for each language. Switch between languages using the Language dropdown at the top of the screen, and you'll see this in action.
The first time you publish the item in any language, you will create a published version for that language. The current published version will be listed below the draft, and it's only updated when the item is published for that language (or all languages).
You can click on the Draft and Published versions to display either of them in Pretty View. Note that you can’t edit or publish the currently published version, only view its contents.
When you unpublish an item for one or more languages, its corresponding published version(s) will be removed from the current version list.
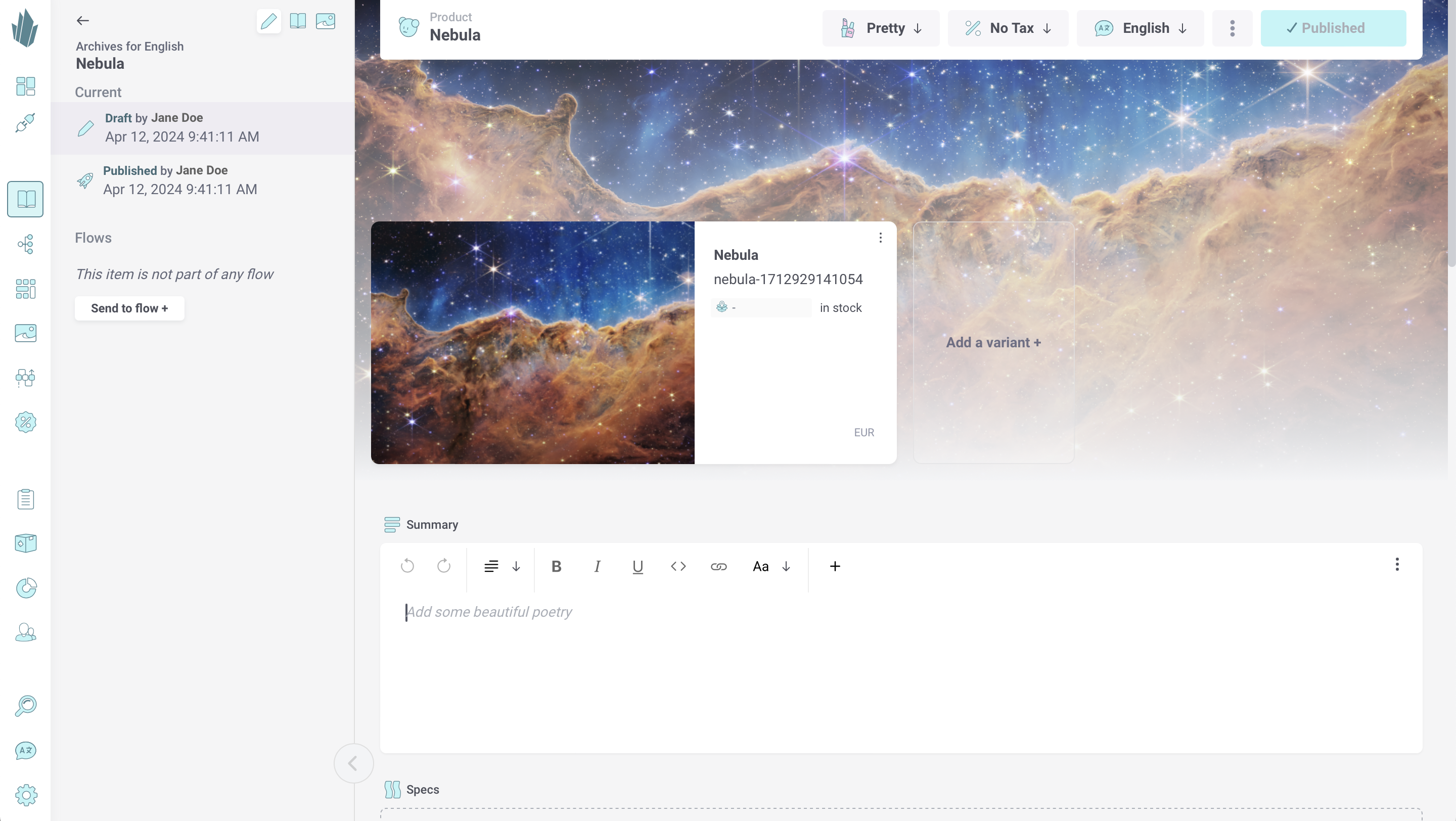
Archives
Archives come into play once an item is unpublished or published for the second time. The published version is updated with the latest changes, and an archive of the former published version appears under the History label, along with the name of the user who created it.
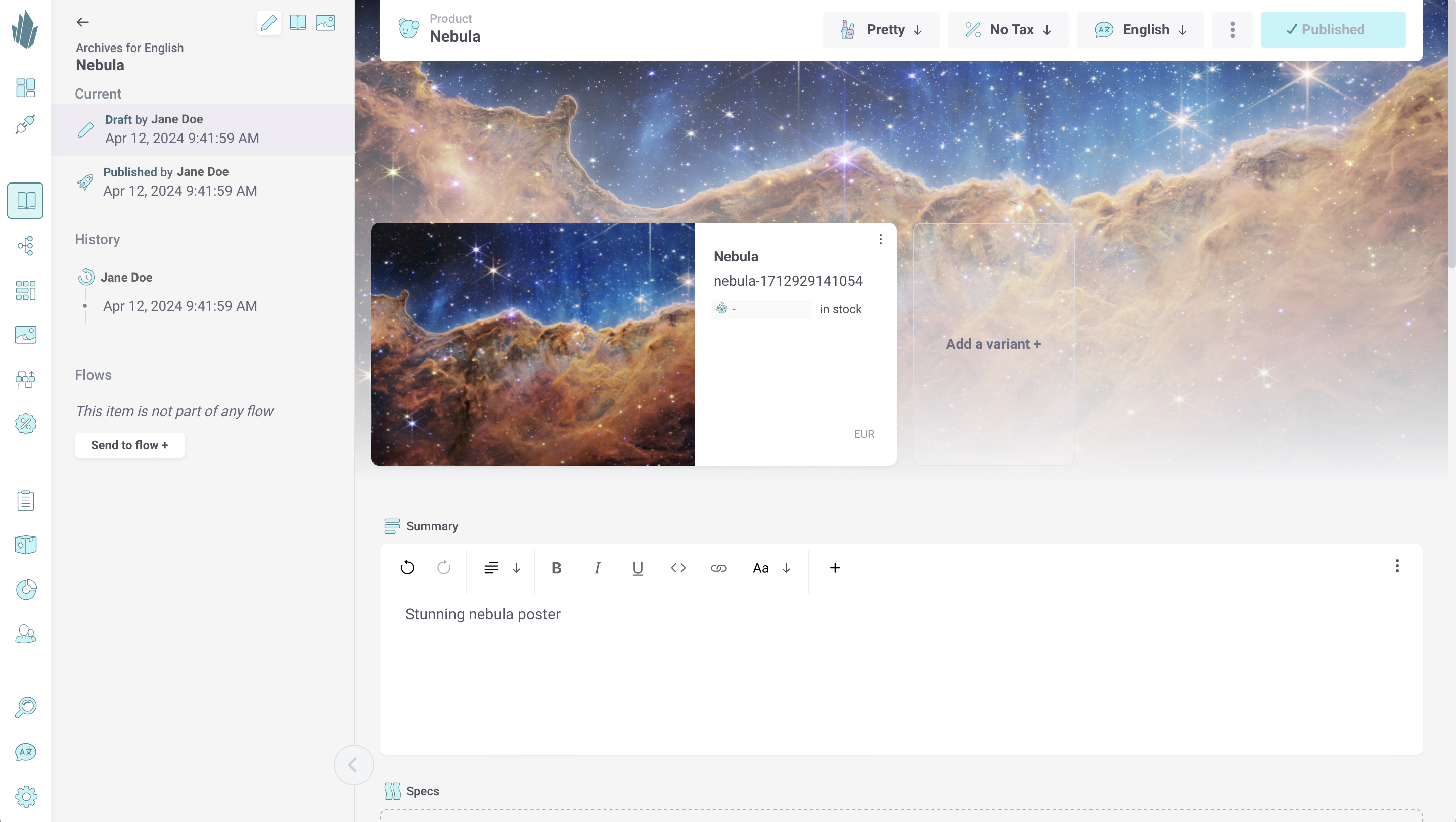
You can click on an archive to display it in Pretty View. Note that you can’t edit or publish an archive, only view its contents.
Hovering over an archive lets you see when it was published, when it was archived, and how long it remained in the published state. You'll also see action button (...) that presents further options. One option is Name archive, allowing you to give it a helpful description to distinguish it from others (ex. "Spring Sale"). Named archives are grouped separately in their own section. They're also preferred over unnamed archives, as described later.
You can use the Open in split view option to open the archive in the Split View alongside the draft or most current published version. You can also drag and drop an archive into the right-hand panel of the Split View to open it there. The left panel can display either the most current draft or published version, while the right panel displays archives.
Hovering over a component's name within the archive will give you the Restore component option. Clicking this will update the draft by reverting the component's contents to the archived state. This operation can't be undone, so use it carefully.
Click the X in the top-right corner or choose the Close split option from the drop-down menu to return to the normal editing view.
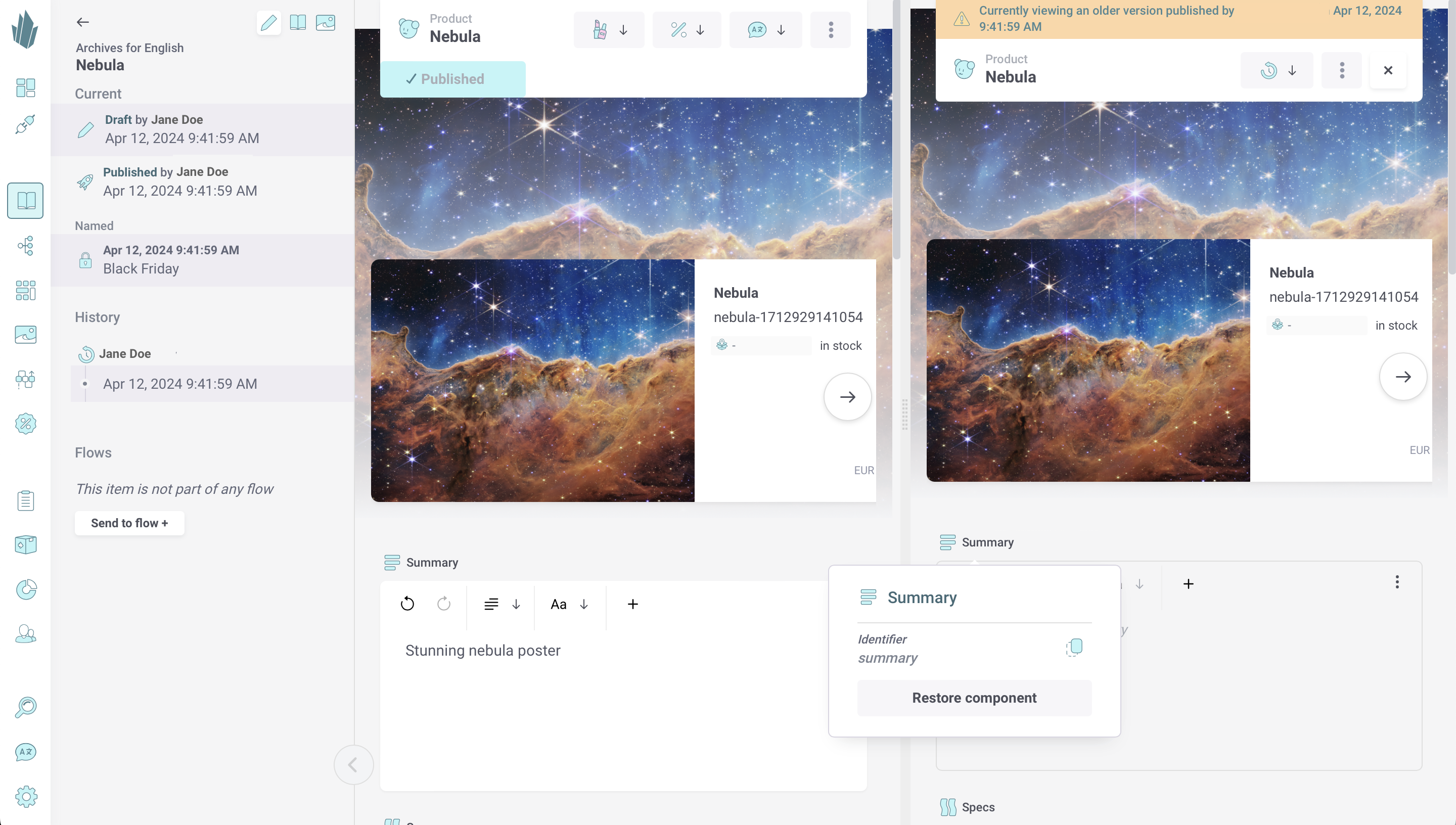
Finally, you can use the Delete archive option to permanently remove an archive.
New archives will continue to be created up to a limit of 50 archived published versions per language. When the 51st archive is created, the oldest unnamed archive will be deleted to make room for it. As new archives are created, unnamed archives will continue to be deleted until there are no more unnamed archives left. At that point, the oldest named archives will be deleted.
If you delete a product, document, or folder, its entire archive history will be deleted as well.
