Structured Marketing and Informational Content with Documents
With documents, Crystallize allows you to combine content and products in any configuration you choose. Once you’ve created one or more document shapes within your tenant, you’re ready to create documents for your catalogue based off of those shapes.
Read more about documents to get a feel for how you might use them. Whenever you’re ready to make some of your own, you’ll find the process is quite similar to folder creation.
Creating a New Document
To get started, you’ll first need the requisite permissions for the Tree within your tenant (item access, creation, etc). Refer to our documentation on roles and permissions for more information.
Once you have the necessary access, open the Crystallize App and click the Catalogue button on the left side of the screen. From here, click either the Document button in the center of the screen or the Create+ button at the bottom left. You can also bring up the command palette with [CTRL or ⌘] + K and type “Create Item,” then select the Document option.
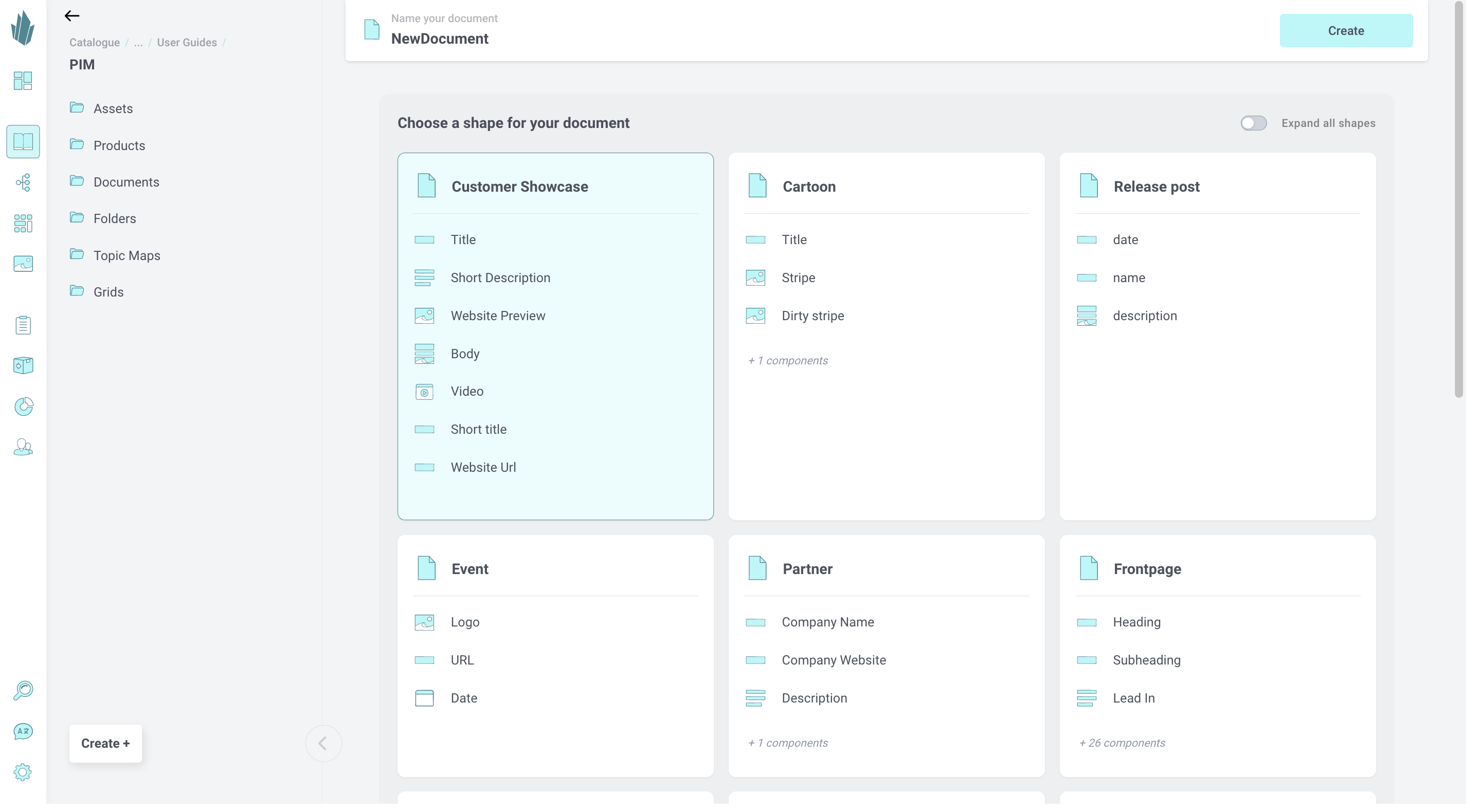
Here, you’ll see all of the document shapes that have been defined within your tenant. Click on a shape to see all of its components, or use the Expand all shapes toggle to view all components for every shape.
Click on a shape to select it, type in a name for your document at the top of the screen, then hit Enter or click Create.
Adding and Editing Document Content
Adding content to a document is simply a matter of populating its components. These components come from your document shape and may contain placeholders for text, images, videos, properties tables, related items, and more. Hover your mouse over each component’s name to see the description that was specified for it (if any). Refer to our documentation on components if you need information about any specific component.
As you enter or edit information, all changes are automatically saved, but they won’t be made publicly available until you click the Publish or Publish changes button at the top of the screen. Note that publishing documents occurs asynchronously. There is no guarantee that the published document will be retrievable immediately after publishing it.
Each time you publish your document, Crystallize saves an archive of the previously published version. Refer to our archiving documentation for more information.
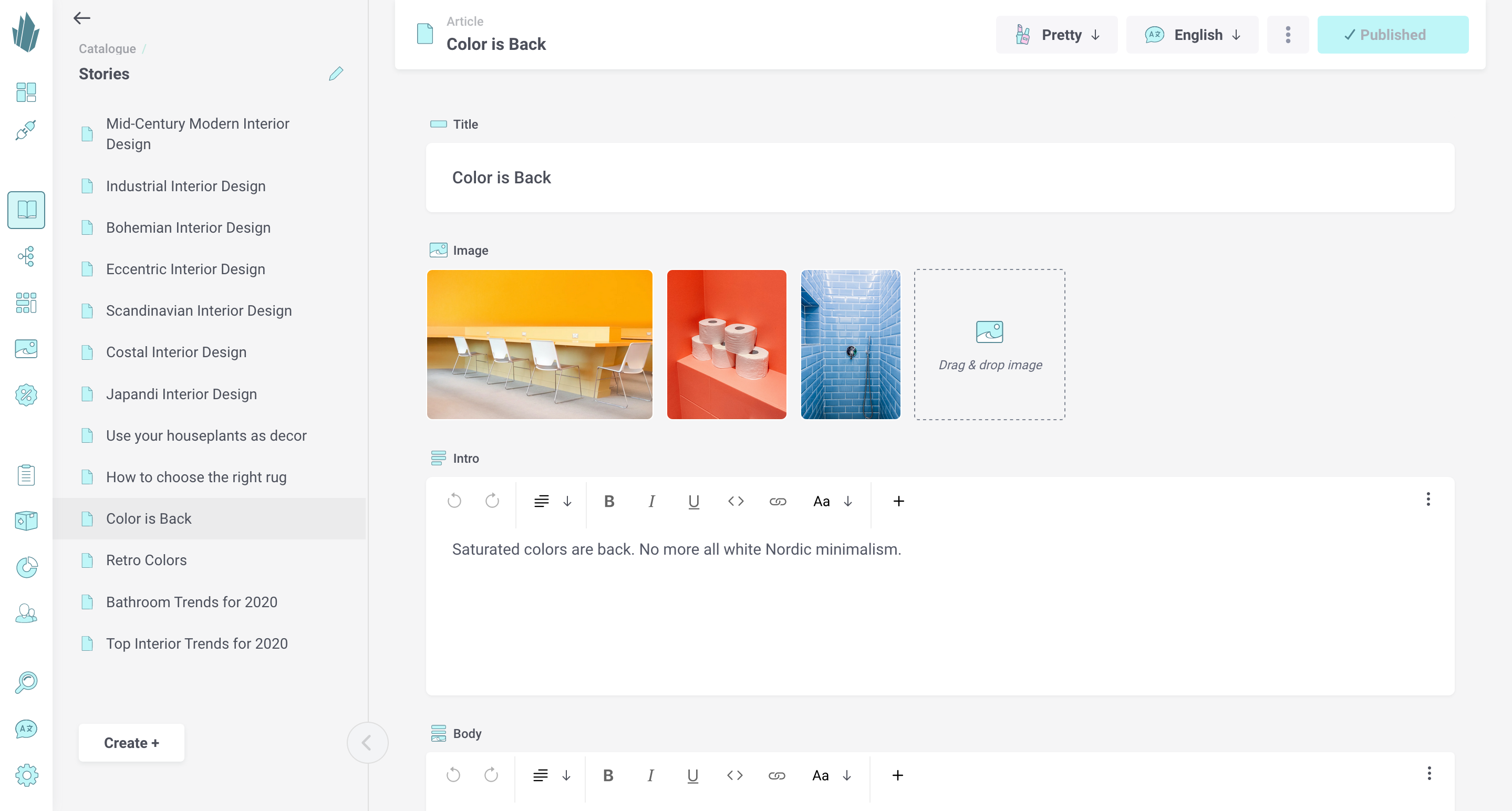
Duplicating Documents
To duplicate a document, click on the action button (…) at the top of the screen and choose Duplicate item. Type in a name for the duplicate, then drag and drop a folder from the left-hand catalogue pane to choose a destination for it. You can also choose whether or not to copy the content of the document story components. Click the Duplicate document button to complete the process.
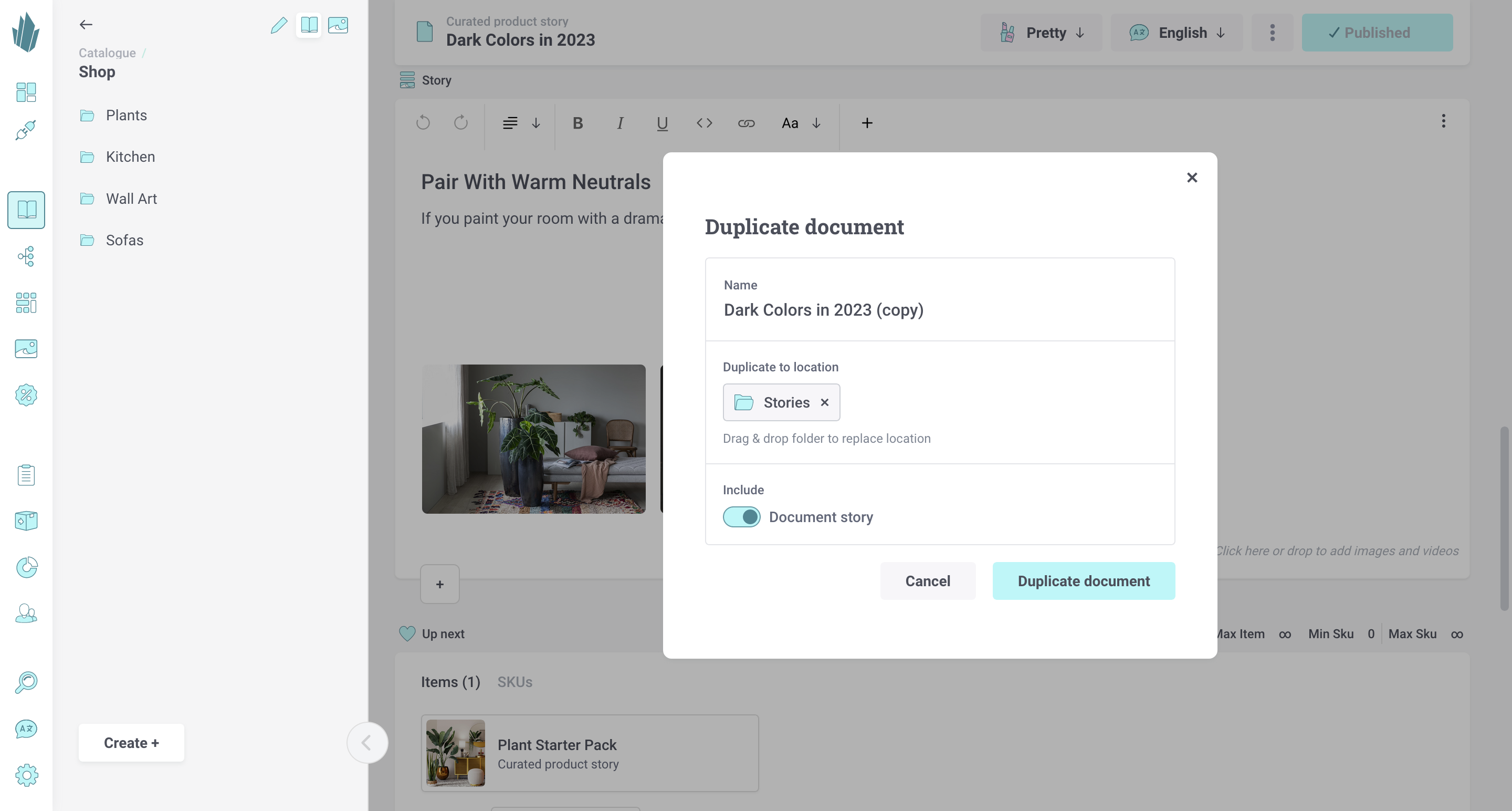
Custom Views
If you have one or more custom views set up for your tenant, you can access them via the Views drop-down at the top of the screen. Refer to our custom views documentation for more info.
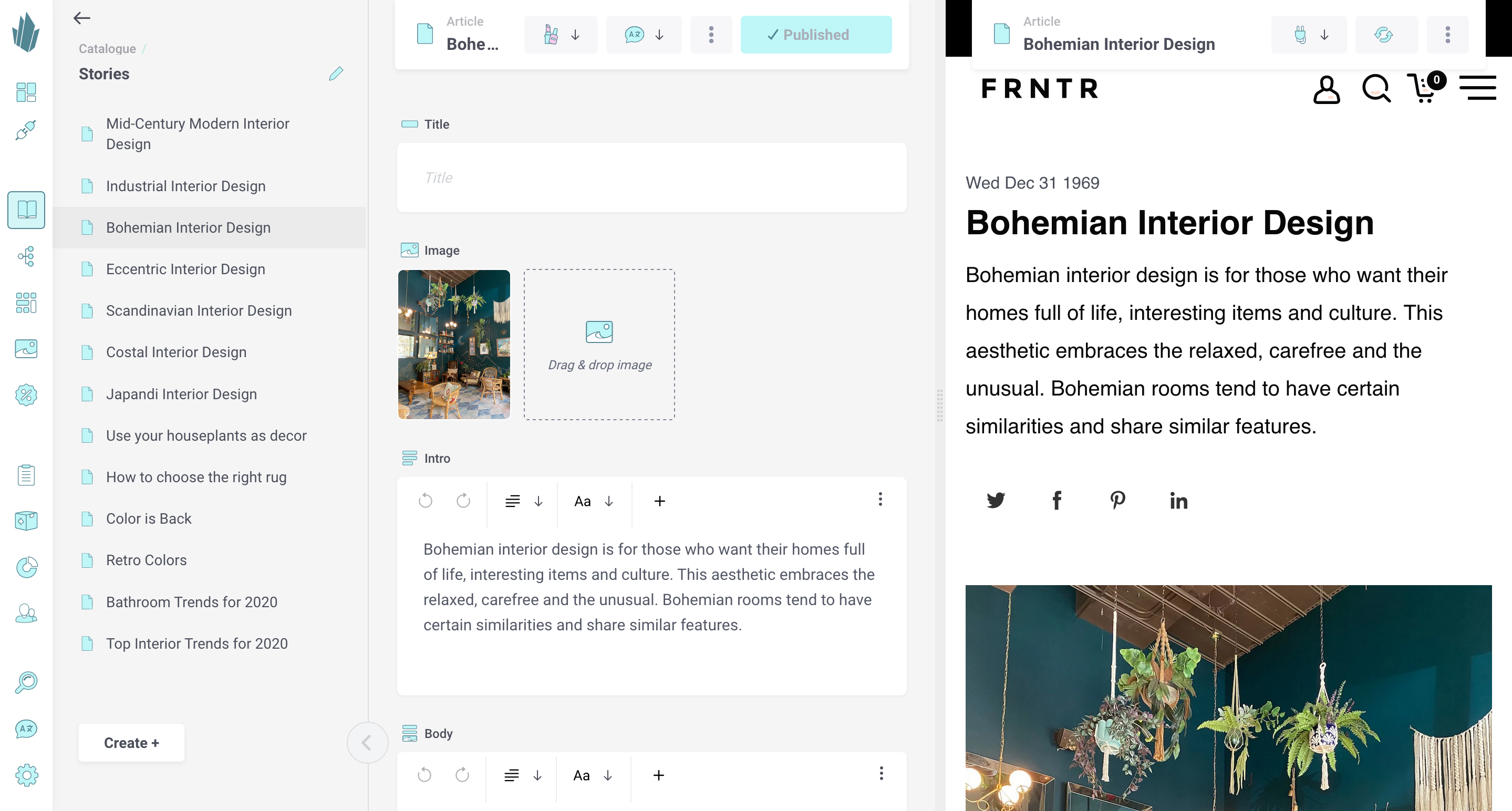
Documents in Multiple Languages
If you’ve defined multiple languages within your tenant, there will be a translation of your document for each of these languages. You can switch between different translations using the Language drop-down at the top of the screen. Refer to our Configuring Languages page for more information.
Paths
It’s possible for a document to reside in multiple places throughout the catalogue via shortcuts. Documents can also be given aliases to make them easier to reference within URLs. To manage these additional paths, open the Views drop-down and select Paths. In addition to current paths and names, historical paths and names for the document are also displayed here.
Adding Documents to Flows
You can add a document to a flow in one of two ways:
- Click the action button (...) at the top of the screen and select Send to flow.
- From the catalogue sidebar, click the pencil icon, then click the Send to flow + button.
This will let you choose an existing flow, along with what language(s) should be sent to it. Once sent, you’ll see the item’s progress in the flow represented in the catalogue sidebar by clicking the pencil icon at the top of it.
While viewing any catalogue item, click the Views drop-down at the top of the screen and select Flows to see what flow(s) an item is in and the progress they’ve made over time. You can move the item to different stages or add/remove comments to the activity log. Use the Language drop-down to switch between the same view for different item/language combinations.
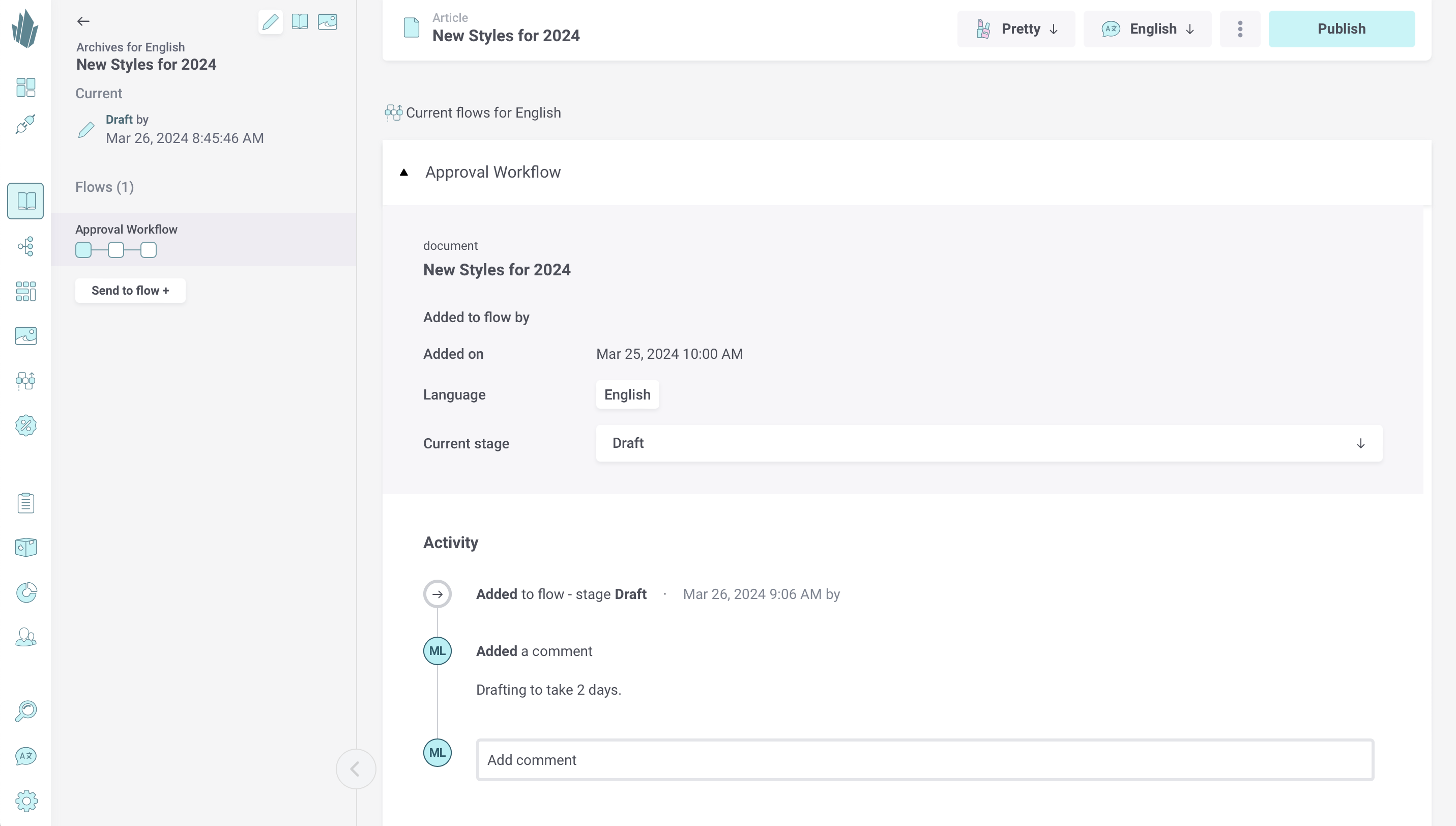
Document-Related Webhooks
You can (optionally) set up webhooks to subscribe to document-related events. In Crystallize, events are fired whenever documents are
- Created
- Updated
- Published
- Unpublished
- Deleted
- Added to flow stage
- Deleted from flow stage
You can set up a webhook, then come up with your own way of responding to events. For instance, you could set up an automatic notification for your subscribers of new articles when they’re published. For more information, read about defining webhooks here.
Catalogue API Access
Once created, documents are accessible via the Catalogue API. Refer to our sample query for fetching a document available at our example repository, and to the API docs at https://api.crystallize.com/your-tenant-identifier/catalogue for more information.
Unpublishing and Deleting Documents From the Catalogue
To unpublish a document and revoke it from being publicly available, click the action button (...) at the top of the screen and choose either Unpublish or Unpublish all languages (in a multilingual setup).
To delete a document, click the action button (...) at the top of the screen and choose Delete. Once a document is deleted, it’s gone for good, so proceed carefully.
